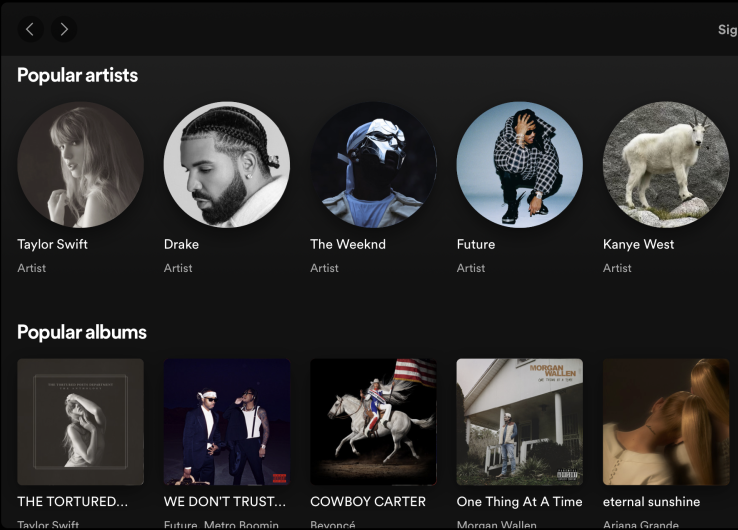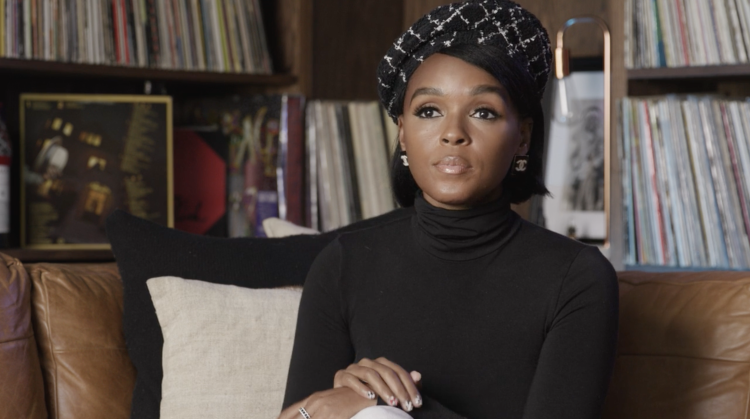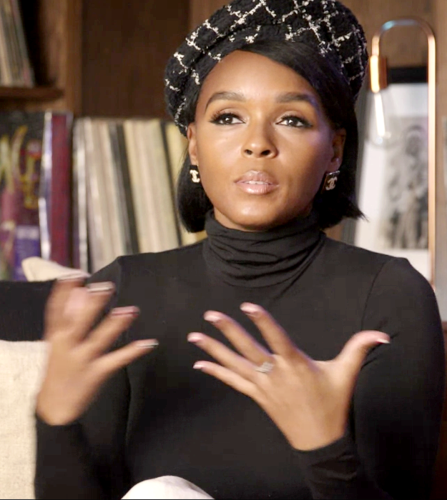Navigating Spotify’s local files feature can transform how you listen to and share music on one of the world’s leading streaming platforms. If you’ve ever wanted to enjoy tracks that aren’t available on Spotify or prefer to play personal or lesser-known music from your own collection, this guide is for you. From setting up your device to managing local files on both mobile and desktop, we’ll provide you with step-by-step instructions to enhance your listening experience. Discover how to fully leverage Spotify’s capabilities to make your personal music library as accessible and enjoyable as possible. Let’s dive into the simplicity and utility of uploading music locally to Spotify.
Discover GRAMMY GO courses exclusively on Coursera
How to upload music to Spotify as an artist
Spotify ranks as one of the preeminent streaming platforms, boasting over 230 million premium subscribers. Spotify enables artists to reach its global subscriber audience on the the platform. Yet, there’s a crucial question – how do you get your music on Spotify?
Even though popular curiosity, independent artists can’t directly upload songs onto Spotify. The process involves affiliating with a distributor that handles the gateway between the artist and Spotify. As an Artist, your liaison in this distribution chain could be a digital music distribution service. Established players in this field include DistroKid, TuneCore, CD Baby, and Ditto Music. These platforms usher in a seamless process of delivering tracks to Spotify along with various other streaming platforms.
Your first step involves choosing a reliable distributor based on factors such as cost, ease of use, and additional services on offer. Following that, you create your account on the selected distribution platform. Then, you prepare your music files for uploading, ensuring they meet Spotify’s defined specifications for format and quality. After you’ve uploaded your music on your chosen distributor’s portal, they take upon the responsibility of delivering your songs to Spotify.
And it doesn’t stop at just uploading! Post upload, remember to amplify your music through multiple channels. Using social media platforms, email newsletters, live performances, collaborations, or even playlist pitching can bolster your visibility and drive listenership to your tracks. Remember, as an artist, your commitment to your music needs to extend beyond creating it. Visibility paves the way to recognition, and from there, the possibilities unfold. So, get ready to begin on this exciting journey, get your music on one of the biggest music streaming platforms, and let the world hear your melody.
Need help developing and engaging your audience? Check out GRAMMY GO‘s Building Your Audience for Music Professionals specialization on Coursera. Taught by Joey Harris, an acclaimed international music and marketing executive, and featuring insights from industry luminaries including Rock & Roll Hall of Fame inductee and five-time GRAMMY winner Jimmy Jam, 10-time GRAMMY nominee Janelle Monáe, and three-time GRAMMY winner Victoria Monét, gain the skills, knowledge, and confidence to build a strong brand presence and cultivate a devoted audience within the ever-changing music industry.
How to upload music to Spotify locally (Android & iOS)
Uploading your music to Spotify locally on Android or iOS is a breeze once you understand the steps. So, let’s investigate right into it without further ado.
Start by opening the Spotify mobile app on your device. Next, locate and tap on the gear icon typically found in the upper-left corner of your screen, to go into your Settings.
Within Settings, seek out the category labeled as ‘Import’. Tap on it, and you’ll find an option to ‘Show local audio files’. Specific to Android devices, seek out an option labeled ‘Other Files’, if you find your music files are not being imported from common music file directories. If you’re on an iOS device, you have to add your tracks via iTunes.
Enable ‘Show local audio files’, allowing Spotify access to your device’s stored music. Spotify will automatically start importing music files found in your device’s default music folders. Importing specific folders or tracks involves connecting your device to a computer and changing your local file settings there.
With these steps, you can now enjoy uninterrupted access to your favorite tunes, even those not available on the Spotify platform. Whether it’s an obscure remix track from a YouTube producer, or a selection from your uniquely curated library, the process to upload music to Spotify locally eliminates playbacks barriers.
Yet, always remember, the local files feature is only available for Spotify Premium users. Also, these tracks aren’t uploaded to Spotify’s servers and won’t be available if you log in to Spotify on a different device. Nonetheless, for personal listening and expanding your musical choices, it’s a feature worth exploring.
Also, while Spotify may not be a direct upload platform for artists like the earlier discussed TuneCore, DistroKid, CD Baby, or Ditto Music, it provides listeners with the flexibility to create and customize their playlists with locally stored music. So ensuring their listeners never miss out on their favorite tracks.
Bear in mind that Spotify thrives on a balanced support network of distributors, artists, and listeners. It is eventually the harmonization of these groups that keeps Spotify equipped with over 70 million tracks, contributing to a diverse musical ecosystem.
How to upload music to Spotify locally (desktop)
While Spotify’s vast library exceeds 70 million tracks, there might be times when you can’t find certain songs. Fear not, Spotify allows you to upload your local files. Here’s how to accomplish it on your desktop.
Step by Step Guide
- Launch the Spotify desktop app on your computer. If you’re not already logged in, input your Spotify account credentials to continue.
- Click on the arrow next to your display name at the top-right corner of the app interface. From the dropdown menu, select ‘Settings’.
- Scroll down through the settings until you see the ‘Local Files’ section.
- Here, check the box next to ‘Show Local Files’. This action configures Spotify to display music files stored on your computer.
- Click on ‘ADD A SOURCE’ to select the folder containing the music files you want to upload.
- Navigate to the folder containing your music files. Select it and then click ‘OK’ or ‘Open’, depending on your computer’s dialog box commands.
- Navigate back to the Spotify app. You should now see a ‘Local Files’ section in the left-hand sidebar. Click on it to view the newly added music files.
Now you’ve successfully uploaded your favorite tracks to Spotify on your desktop, you can listen to them whenever you want.
Troubleshooting Common Issues
If you experience issues when attempting to upload local files to Spotify, here’s a quick list of possible resolutions:
- Ensure the files are in a supported format. Spotify supports .mp3, .m4p (unless it contains video), and .mp4 tracks (if ‘QuickTime’ is installed on your computer).
- Disable any firewall, as it might be preventing Spotify from reaching your music files.
- Ensure the playlist containing the local files is set for Offline use if you want to listen on mobile.
- Can I upload music to Spotify from my phone?
- Yes, if you subscribe to Spotify Premium, your local files can be synced to your mobile device. Just add the local tracks to a new playlist on your desktop, then access this playlist on your mobile device and download it for offline listening.
- What should I do if my local files are not showing up in the Spotify app?
- If your local files do not appear in the Spotify app, try restarting the app or your device. Also, check that the folder containing your local files has been added as a source in Spotify’s settings. If the problem persists, ensure that the files are not protected by copyright or digital rights management (DRM) restrictions, as these cannot be uploaded.
- How can I resolve playback issues with local files on Spotify?
- If you’re facing playback issues with local files, ensure that the audio quality settings in Spotify are not set too high for your device’s capabilities. Additionally, check for software updates both for Spotify and your device’s operating system, as outdated software can cause compatibility issues. If none of these steps work, try re-uploading the tracks or using a different audio format if possible.
Frequently Asked Questions
Can I release my music for free?
Yes, you can release your music for free! Platforms like SoundCloud, Bandcamp, or YouTube allow you to upload your music for free. Alternatively, you could use cloud storage platforms such as Dropbox or Google Drive to share direct download links with your fans.
How can I upload my own music to Spotify?
Spotify does not directly accept music. However, you can add your music locally to the Spotify app. On a Mac or Windows PC, locate the music file you wish to add, copy it, and paste it into your Downloads folder. Then, access it from Spotify.
Is it possible for anyone to upload songs to Spotify?
Strictly speaking, it’s not possible for artists to directly upload their music to Spotify. You will need to go through a music distributor like Distrokid, TuneCore, CDBaby, and others who handles the process of uploading your music on your behalf.